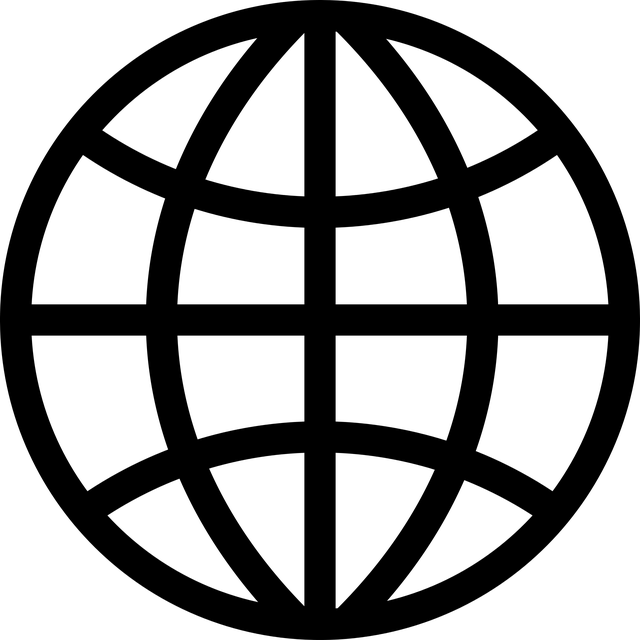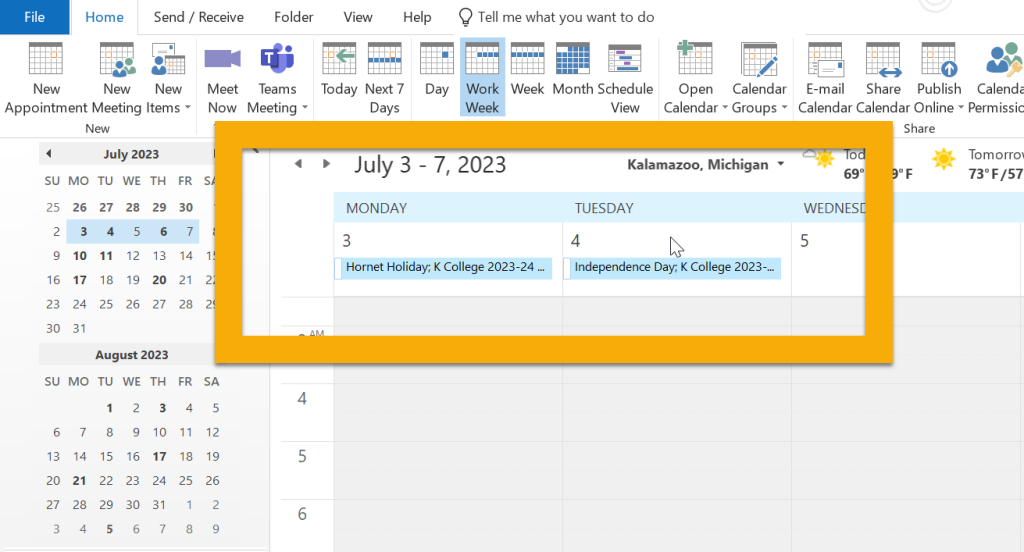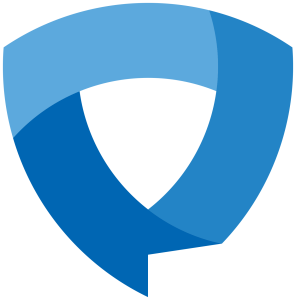Hello Hornets!
With the long weekend ahead and finals on the way, Information Services has a friendly new face to help you find what you need when the Help Desk is away…
Introducing Answer Bot, a new interface where K students, faculty, staff, and parents can try to find what they need with suggestions from Answer Bot. Not seeing a solution? Answer Bot also helps you submit a request to the Help Desk much easier.
So, give it a go…