Over the summmer, Information Services will be launching a new campus telephone infrastucture leveraging Microsoft Teams Phone. Stay tuned for a firm timeline to be announced in the coming weeks, including information gathering, department “champion” early adoption, and training schedules. Please direct any questions to Todd Watson, CIO.
Category: Communication and Collaboration
New Year, New(ish) IS Resources

Happy New Year K Community!
To kick off 2023, here are some new and some not so new IS resources that will come in handy throughout the quarter.
As always, if you need to connect, please feel free to send us an email at HelpDesk@kzoo.edu or stop by the Help Desk in the Upjohn Library Commons (located on the first floor to the right of the grand staircase). We’re open Monday – Friday: 8:00 a.m. – 5:00 p.m. with Student Computer Consultants available during some off hours.
Community Member Pages
Looking for resources depending on whether you’re a student, faculty, or staff member? If so, select the page that relates to you:
New Employees
Did you know there are resources for supervisor’s hiring new employees and onboarding tips for new employees? Check them out:
Partner with IS
K faculty and staff are supposed to consult and partner with IS when considering any technology hardware; software; services; and any cloud or externally hosted systems. It’s true!
Learn how to get started:
Scheduled Maintenance
You can count on Information Services regularly performing upgrades and maintenance Thursday evenings from 5:00 p.m. to 7:00 p.m. During this time you can expect a brief VPN disruption.
Note: IS may not publish a weekly scheduled maintenance post if systems do not directly affect the campus community.
Subscribe to our Posts
Did you miss the latest IS announcement? Subscribe to receive our posts directly to your inbox!
Cybersecurity Awareness Month – Oct 2022
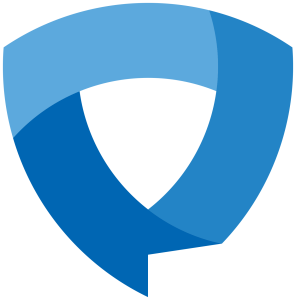
Did you know that October 2022 marks the 19th Annual Cybersecurity Awareness Month?
To spread cybersecurity awareness, this month IS will be sharing key behaviors we can all adopt to be more secure. Read our posts each Friday for the month of October to learn more.
About Cybersecurity Awareness Month
“The National Cybersecurity Alliance launched Cybersecurity Awareness Month in partnership with the U.S. Department of Homeland Security in 2004. The campaign is a strong collaboration between government and private industry to raise awareness about online security” (National Cybersecurity Alliance). You can learn more about the month and other cybersecurity initiatives on the National Cybersecurity Alliance website.
Habits to adopt:
Throughout the month of October we will be sharing more detailed information on the following habits:
- Using strong passwords and a password manager
- Enabling multi-factor authentication
- Recognizing and reporting phishing
- Complete required and offered cybersecurity trainings offered by IS
Subscribe to our Posts
Did you miss the latest IS announcement? Subscribe to receive our posts directly to your inbox!
Congratulations Class of 2022!

Congratulations Class of 2022!
Your graduation is the first of many proud, successful moments for you. To be of assistance to you, we would like to share important information relating your Kalamazoo College network accounts as you transition into an alum.
Your Network Account
Now that you have completed your course of study at K, you may retain your network account for 10 months after the end of your course of study (graduation, completion of a year as a visiting international student, or completion of the engineering 3/2 program).
Information Services will also send reminders in the months and weeks approaching the end of this period. Please note that your accounts and associated electronic files are then permanently deleted after this 10 month period.
Departure Checklist
- Review Emails – Be sure that existing emails are reviewed and addressed appropriately. This may mean forwarding emails to a personal account or exporting emails to an external file.
- Update Subscriptions and Services – If you have services or subscriptions (social media, streaming services, etc.) connected to your kzoo.edu email account, you’ll want to update those services and subscriptions to use a different, personal email address of yours.
- Contacts and Info – Review information in your email contacts and copy any necessary information before the 10 months is up.
Network Files
- M: drive – If you’re still on campus and used your M: drive, review files there and delete, move, or copy them as appropriate.
- Review Files and Folders – Review files in individual OneDrive folders and delete, move, or copy them to others as appropriate.
- Make Succession Plans – Think about any clubs or organizations you might belong to, and make succession plans with next year’s leadership by reviewing files in other personal cloud based storage (e.g. Google Docs, Dropbox). Be sure to delete, move, or copy them to others as appropriate.
- Note – Please note that you will no longer have access to Microsoft Teams through K.
Alumni Email Forwarding
Kalamazoo College offers a lifetime e-mail forwarding option to its alumni. All email forwarding addresses are in the format “firstname.lastname.classyear@alumni.kzoo.edu.” To sign up, please complete the Email Forwarding Signup form.
For additional information, please contact the Office of Alumni Engagement at 269.337.7300 or alumni@kzoo.edu.
IT Tip – Having Wifi Issues?
Are you having issues with Wi-Fi on campus?
Use the Wi-Fi Outage Report Form
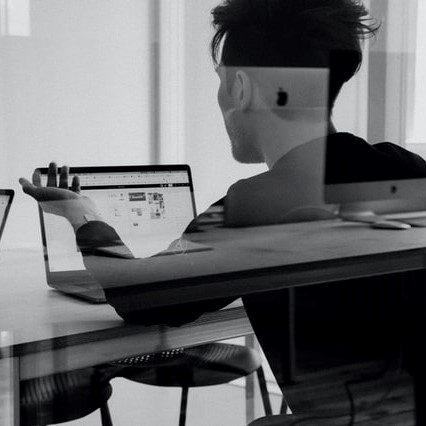
Steps to Resolve and Report
- Visit the Wi-Fi troubleshooting page to assist you in resolving your issue. Please attempt all troubleshooting tips that apply to your circumstance before completing a report.
- Due to the complexities of Wi-Fi-related problems, specific details are needed to help resolve Wi-Fi related issues. You must provide the following in order to submit a Wi-Fi Outage Report.
List of Required Information to Complete the Wi-Fi Outage Report Form
- Name
- The wireless network you were attempting to connect to
- Screenshot of the error you encountered or the exact error message as displayed on your device
- Note: A full screenshot of the error you are encountering is the most reliable way we can assist in resolving your issue
- Date of occurrence
- Time of occurrence
- Location of occurrence
- If this issue has happened elsewhere on campus. If so, the location(s) it has occurred
- If the device was able to connect successfully in any other locations on campus. If so, the location(s) it has been successful
- Type of device experiencing the issue –
- Note: If you are using a device running on Android 10 or iOS 14 you will need to disable MAC randomization on your device first. See the Wi-Fi Troubleshooting section for instructions.
- MAC Address – If you are unsure where to locate your MAC Address please see, How to Find Any Device’s IP Address, MAC Address, and Other Network Connection Details article by How-to-Geek.
- If there were any other apps running on the device while the issue was experienced. If so, which apps
IT Tip – Using “Focused Inbox” in Outlook
Welcome to our new series, IT Tips!
IT tips are meant to expand your understanding of the technology offered here at K and improve your experience using that same technology. For our first IT tip, you can learn more about the Focused Inbox feature in Outlook.
If you have a topic that you would like us to cover in the future please complete the IT tip suggestion form or by emailing, Katrina Frank at Katrina.Frank@kzoo.edu directly.
Katrina Frank, Web Services Specialist

Focused Inbox
IT Tip written by Technical Support Specialist, Stefan Nash and editorial support by Systems & Networking Associate, Peter Zillmann
If you use Outlook to check your email, you may have noticed the new Focused Inbox.
Focused Inbox is a feature that attempts to help with email overflow. When active, it separates your Inbox into two tabs, “Focused” and “Other.” Emails that are considered important are displayed on the Focused tab while the rest are shown in the Other tab. Focused Inbox doesn’t move your emails out of the Inbox folder, but tries to keep less-important email out of your way until you look for it.
“Emails are on the wrong tab…”
Sometimes, Focused Inbox will move an email to Focused when you would prefer it in Other, and vice-versa. You can specify which tab an email should appear in by doing the following:
From your inbox, select the Focused or Other tab, and then right-click the message you want to move.
- If you’re moving from Focused to Other, select Move to Other if you want only the selected message moved. Select Always Move to Other if you want all future messages from the sender to be delivered to the Other tab.
- If you’re moving from Other to Focused, select Move to Focused if you want only the selected message moved. Select Always Move to Focused if you want all future messages from the sender to be delivered to the Focused tab.
Turn off Focused Inbox
You may prefer to turn off the feature entirely. Here are the steps to turn off Focused Inbox:
For the Outlook desktop application
- Select the View tab.
- Select Show Focused Inbox.
The Focused and Other tabs will disappear from the top of your mailbox.
For Outlook on the web
- At the top of the page, select Settings icon.
- In the Settings pane, move the Focused Inbox toggle to off.
Have More Questions?
See the Focused Inbox for Outlook documentation for more instruction.
Student Tech Resources – Winter 2022
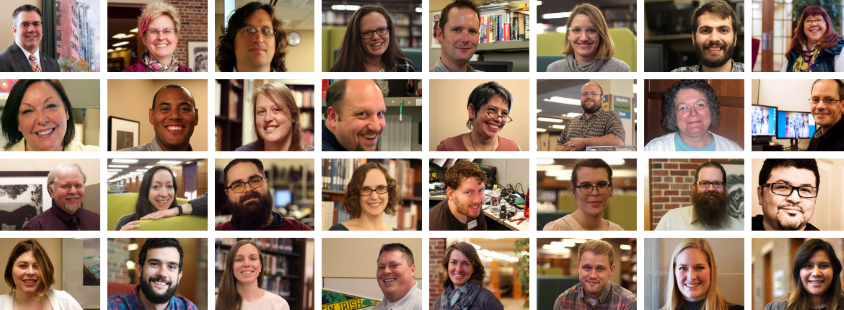
We’re Here to Support You…
We understand that times are uncertain in terms of health and there are challenges with attending courses due to COVID. To support you, we will continue to provide technical support through transparency, documentation, and communication.
Listed below are essential technical resources to help you succeed in your academics. If you have additional questions, we’re here for you!
Sincerely,
Information Services
Student Tools
Visit the Student Tools page for specifically tailored student announcements, popular student resources, and methods of support. Also note that general IS announcements such as system maintenance can be visible on the home page.
Communication and Collaboration
- Webmail – How to access your “Kzoo” email messages, calendar, and contact information.
- Microsoft Teams – A virtual space where you can chat, meet, audio/video call, and collaborate with others from a distance. Watch the Microsoft Teams tour video if you’re new to Teams.
- File Sharing – Visit our file sharing page to see all of ways you can share files with your peers, professors, and employers.
- Video Streaming – Microsoft Stream is a secure platform where the K College community can upload, view, and share videos within the College. Visit the video streaming page to learn more.
Learning Technology
- Moodle – where most of your instructors will post course materials and grades throughout the quarter. View the Moodle Quick Guide for Students for more information on enrolling in your classes, submitting assignments and more.
- Virtual Labs – We have converted the DEW 207 lab back into a virtual lab for Kalamazoo College students, faculty, and staff. This lab has Windows computers running SPSS, Atlas.TI, Stata, R Studio, MATLAB, Adobe Creative Suite, ArcGIS, Office 365, and other apps.
Personal Computing
- Office 365 – Your free access to Microsoft Word, Excel, PowerPoint, OneDrive, OneNote, Microsoft Teams, and Microsoft Stream.
- Hornet HQ – The place to plan your degree, register for classes, update your emergency contacts, find info on financial aid, billing, time cards and more.
- File Storage – All Kalamazoo College students have access to OneDrive, Microsoft’s cloud storage. OneDrive keeps your files safe, allows you to access files from any device, and also offers offline access.
Accounts and Passwords
- Expired Passwords – Did your password expire? If so, no problem! Visit the change password page. If your password meets the security requirements, you will receive a message stating “Your password has been changed. Finally, click OK to sign in with your new password.
- Forgot your Password – If you have forgotten your password and you need IS to reset it, complete the secure Password Reset Request Form. If we are able to verify your identity against our records, your password will be reset within two business days.
Visit our passwords section for more information on processes and procedures.
Student Tech Support
The Information Services Website
The IS website it equipped with tons of documentation to help troubleshoot an issue or learn about further services.
- Search Tip : Use the IS Search on the right sidebar (or near the bottom of the page if on a mobile device) to find the information you need faster!
In-Person Support
Are you still not finding how to solve your issue on the website? Our Help Desk team and Student Computer Consultants are available to you during the following times:
Help Desk
- Monday – Friday 8 a.m. – 5 p.m. Eastern Time
- Note that you also email the Help Desk at HelpDesk@kzoo.edu for support.
Student Computer Consultants
- Library – Mondays: 8 a.m. – 7 p.m.; Tuesday – Friday: 8 a.m. – 5 p.m.
- Hicks 24 Hour Lab – Fridays: 5 p.m. – 7 p.m.
Email Support
Are you still not finding how to solve your issue on the website? Email the Help Desk or our Student Computer Consultants!
- Monday – Friday 8 a.m. – 5 p.m EST. Email the Help Desk at HelpDesk@kzoo.edu
- After hours – Students can email StuTech@kzoo.edu
- Email Tips : Provide a precise and concise subject line of what you would like solved. Add the steps that you took leading up to the issue and add a screenshot of the issue you’re experiencing.
Moodle Support
Are you having issues with Moodle? If so, please inform your professor and they will help direct you from there. You can also view the Moodle Quick Guide for Students for more instruction on submitting assignments, notifications, and more!
Library Support
Your Librarians are here for you! Connect with us on the Library website!
Additional Resources Worth Mentioning
Wi-Fi Issues
- Visit the Wi-Fi troubleshooting page to assist you in resolving your issue. Please attempt all troubleshooting tips that apply to your circumstance before completing a report.
- Due to the complexities of Wi-Fi-related problems, specific details are needed to help resolve Wi-Fi related issues. You must provide the following in order to submit a Wi-Fi Outage Report.
List of Required Information to Complete the Wi-Fi Outage Report Form
- Name
- The wireless network you were attempting to connect to
- Screenshot of the error you encountered or the exact error message as displayed on your device
- Note: A full screenshot of the error you are encountering is the most reliable way we can assist in resolving your issue
- Date of occurrence
- Time of occurrence
- Location of occurrence
- If this issue has happened elsewhere on campus. If so, the location(s) it has occurred
- If the device was able to connect successfully in any other locations on campus. If so, the location(s) it has been successful
- Type of device experiencing the issue –
- Note: If you are using a device running on Android 10 or iOS 14 you will need to disable MAC randomization on your device first. See the Wi-Fi Troubleshooting section for instructions.
- MAC Address – If you are unsure where to locate your MAC Address please see, How to Find Any Device’s IP Address, MAC Address, and Other Network Connection Details article by How-to-Geek.
- If there were any other apps running on the device while the issue was experienced. If so, which apps
Feedback
Do you feel like we missed something in this quarter’s tech resources kit? If so, please let us know by contacting the Web Services Specialist, Katrina Frank at Katrina.Frank@kzoo.edu.
New Tool Available – Microsoft Bookings
Hello K College Faculty and Staff,
We would like to share a new tool available to you! Microsoft Bookings may be useful to individuals or departments that offer appointments for services.
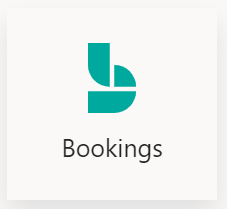
Want to Learn More About Microsoft Bookings?
- Watch a preview of Microsoft Bookings
- Customize and publish your booking page
- Set your scheduling policies
- Schedule business closures, time off, and vacation time
- Set buffer time in Microsoft Bookings
Microsoft Bookings Support
We are still refining the best ways to support you and welcome your feedback during the process! If you would like to receive additional support for Bookings, please contact the Help Desk at HelpDesk@kzoo.edu with questions.
Student Laptop Lending Program – Spring 2021
We are pleased to announce that we are now accepting applications from students to borrow a laptop for spring term 2021. Applications must be received by February 26, 2021.
Wi-Fi Troubleshooting and Reporting

K Students, Faculty, and Staff,
The I.S. Team would like to introduce two new resources to help with Wi-Fi:
1. Wi-Fi Troubleshooting
We have provided new information on Wi-Fi troubleshooting that may assist you in resolving your issue. Please attempt all troubleshooting tips that apply to your circumstance before completing a report.
2. Wi-Fi Outage Report Form
Due to the complexities of Wi-Fi-related problems, specific details are needed to help resolve Wi-Fi related issues. You must provide the following in order to submit a Wi-Fi Outage Report.
List of Helpful Information to Complete the Wi-Fi Outage Report Form
- Name
- The wireless network you were attempting to connect to
- Screenshot of the error you encountered or the exact error message as displayed on your device
- Note: A full screenshot of the error you are encountering is the most reliable way we can assist in resolving your issue
- Date of occurrence
- Time of occurrence
- Location of occurrence
- If this issue has happened elsewhere on campus. If so, the location(s) it has occurred
- If the device was able to connect successfully in any other locations on campus. If so, the location(s) it has been successful
- Type of device experiencing the issue –
- Note: If you are using a device running on Android 10 or iOS 14 you will need to disable MAC randomization on your device first. See the Wi-Fi Troubleshooting section for instructions.
- MAC Address – If you are unsure where to locate your MAC Address please see, How to Find Any Device’s IP Address, MAC Address, and Other Network Connection Details article by How-to-Geek.
- If there were any other apps running on the device while the issue was experienced. If so, which apps
We understand that Wi-Fi outages and slow speeds can negatively impact your academics, work, and home life. Thank you for your patience and collaboration while we solve these Wi-Fi related issues.
