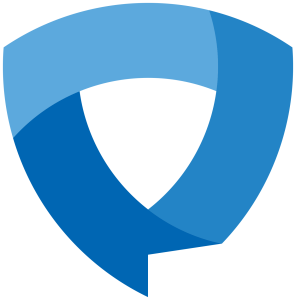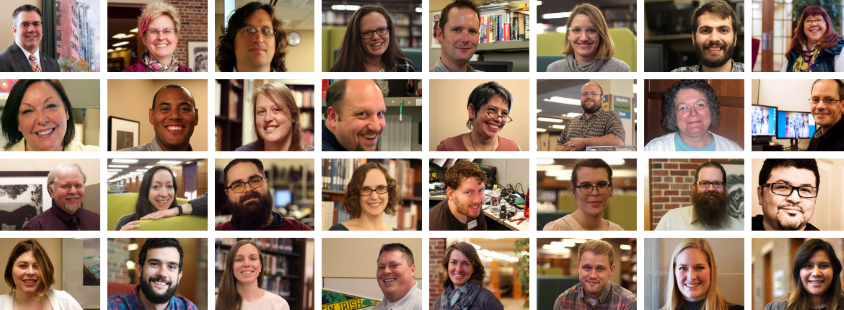As of today, the login to Hornet HQ will use will add Single Sign-on (SSO) and Multifactor Authentication (MFA) in the way already in use for Outlook email, Teams, VPN, and other services.
With this change, the existing parent proxy access to Hornet HQ will be retired. Instructions for setup of authorized user access in the Payment Center are being provided to students (for parent/guardian) as well as to retirees (for spouse/partner).
What is changing?
- The login to Hornet HQ on February 14, 2025.
- The username will need to be in the format of first.last@kzoo.edu (students: first.last99@kzoo.edu)
- You will be redirected to the K login page with your email address pre-populated. Enter your password and sign in.
- You will be prompted to use MFA. Finish the MFA process in the usual way.
Additional Resources
Get more information about SSO on the Information Services website.
If you have issues with login, please contact the Help Desk at help.desk@kzoo.edu or 269.337.5800.