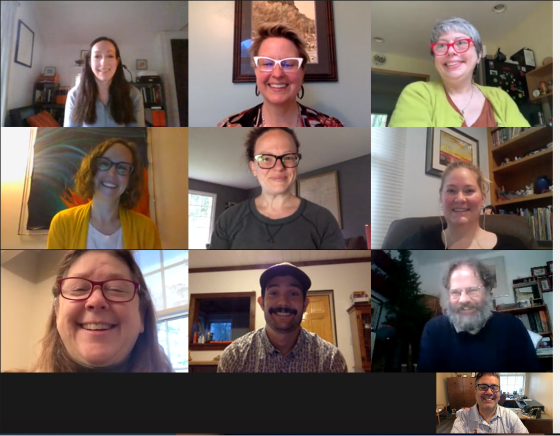One of Moodle’s strengths is the ability to collect student writing online. There are a multiple Moodle Activities designed to accomplish this, and this post is going to discuss the key features and settings of three: Forum, OU Blog, and Assignment.
Forum
In online learning, the Discussion Forum is one of the most common tools. It is a great place to start for a faculty member who wants a simple space for students to discuss topics and respond to readings. There are more naturally engaging and dynamic tools but with strong prompts, clear expectations, and an engaged facilitator, a Forum can be a solid foundation for communicating asynchronously in an online class.
Key settings:
Forum Type: Standard forum for general use – this is the default. Students can make new posts and replies to their classmates without restriction. It is what most instructors will want to use.
Note: a “Q and A Forum” is misleadingly named. This requires that each student post a discussion topic before they can see any posts by other students in the Forum. This is a special, restrictive format.
Subscription and tracking – This determines whether users receive email notifications about Forum activities.
Note: Subscriptions can be managed by users both at the level of the entire Forum and individual discussion posts.
- Optional subscription (default): users can choose if they wish to subscribe to a Forum or Post but are not subscribed by default.
- Forced subscription: all class participants receive email notifications and cannot opt out. This is the setting for the Announcements Forum.
- Auto subscription: the reverse of “optional subscription.” Everyone is subscribed by default but individual users can remove their subscriptions.
- Subscription disabled: no one can subscribe for email notifications in Forums.
Grading & Ratings – this determines whether instructors are able to directly grade a Forum. They do this by assigning a “Rating” system for posts. This can be confusing and we recommend either 1) creating a discussion forum as a separate grade item in the grade book and/or 2) using Course Completion and Activity Completion to automate confirming participation. For an explanation of Course Completion, please watch the portion referring to completion tracking on the Conversation about Moodle Forums video.
There are additional settings, but a “standard forum for general use” with clear instructions in the description field will create a flexible discussion board for all course participants. If this is the functionality that an instructor needs, no other setting modifications are necessary.
If you’d like to view an extended overview about the use of the Forum tool in Moodle, you are welcome to access the video, A Conversation About Moodle Forums recorded between Dr. Josh Moon and numerous faculty members on the topic (you may be asked to enter your K ID and password).
OU Blog
We have replaced Moodle’s built-in blog tool with a preferable alternative designed by Open University. It works like a standard web blog. Posts can either be visible to other participants in the class or function like a private journal (visible to the instructor). The OU blog supports comments by readers on visible blogs.
Key settings:
Individual blogs:
Separate individual blogs – each student’s post is only visible to the instructor and the writer.
Visible individual blogs – blog entries are open to other participants and can receive comments.
No (blog together or in groups) – one blog without options to sort or view by author.
Maximum visibility: For publicly available blogs, there are preferable options to Moodle. “Visible to participants in the course” should be chosen in most instances.
Assignment
This is the Moodle dropbox to receive files from students. Moodle can support student submissions of most file formats and individual files up to 200 MB (larger files can be sent to faculty with OneDrive). It is a valuable organizational tool to avoid submissions via email.
Key settings:
Submission types: How do you want students to submit? Upload files or simply type into a text box? How many files can they submit? Are there only certain accepted file types for this assignment?
Feedback types: How do you want to respond to students? Do you want a comment box? Do you want to upload a file with comments?
Notifications: Do you want an email notification when each student submits their work?
When submissions are complete, faculty can download all files as a .zip folder by selecting Download all submissions in the gear wheel settings.
Which should I use?
The answer to this question depends on the nature of the students’ writing and who you wish to have access to it.
Forum: shorter posts, more balance between original posts and replies.
Blog: longer (1-2 pages) writings where the point of emphasis is the original post. Can either be private to the instructor or readable by classmates.
Assignment: extended, refined writing. Submitted as a file attachment that is only visible to the instructor.
Moodle can be a valuable tool to facilitate the asynchronous writing of your students. If you have any questions on how to use these Activities, please contact Josh Moon, Educational Technology Specialist at Josh.Moon@kzoo.edu.