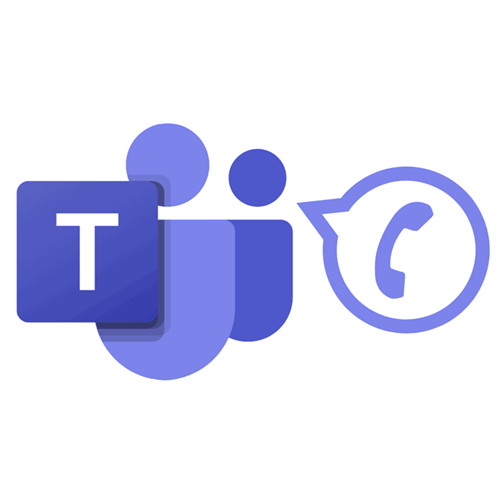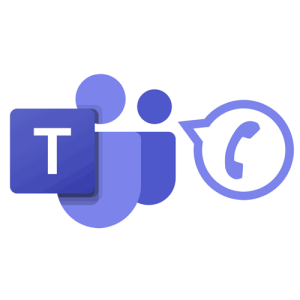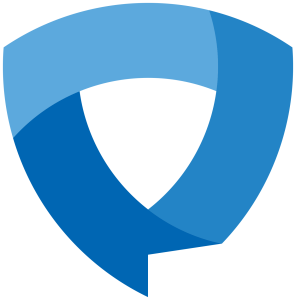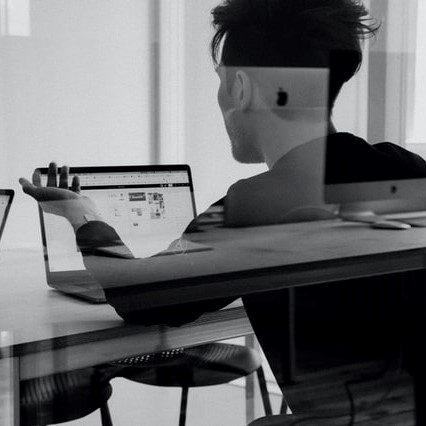Congratulations Class of 2022!
Your graduation is the first of many proud, successful moments for you. To be of assistance to you, we would like to share important information relating your Kalamazoo College network accounts as you transition into an alum.
Your Network Account
Now that you have completed your course of study at K, you may retain your network account for 10 months after the end of your course of study (graduation, completion of a year as a visiting international student, or completion of the engineering 3/2 program).
Information Services will also send reminders in the months and weeks approaching the end of this period. Please note that your accounts and associated electronic files are then permanently deleted after this 10 month period.
Departure Checklist
Email
- Review Emails – Be sure that existing emails are reviewed and addressed appropriately. This may mean forwarding emails to a personal account or exporting emails to an external file.
- Update Subscriptions and Services – If you have services or subscriptions (social media, streaming services, etc.) connected to your kzoo.edu email account, you’ll want to update those services and subscriptions to use a different, personal email address of yours.
- Contacts and Info – Review information in your email contacts and copy any necessary information before the 10 months is up.
Network Files
- M: drive – If you’re still on campus and used your M: drive, review files there and delete, move, or copy them as appropriate.
- Review Files and Folders – Review files in individual OneDrive folders and delete, move, or copy them to others as appropriate.
- Make Succession Plans – Think about any clubs or organizations you might belong to, and make succession plans with next year’s leadership by reviewing files in other personal cloud based storage (e.g. Google Docs, Dropbox). Be sure to delete, move, or copy them to others as appropriate.
- Note – Please note that you will no longer have access to Microsoft Teams through K.
Alumni Email Forwarding
Kalamazoo College offers a lifetime e-mail forwarding option to its alumni. All email forwarding addresses are in the format “firstname.lastname.classyear@alumni.kzoo.edu.” To sign up, please complete the Email Forwarding Signup form.
For additional information, please contact the Office of Alumni Engagement at 269.337.7300 or alumni@kzoo.edu.