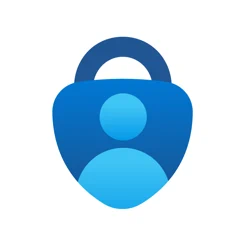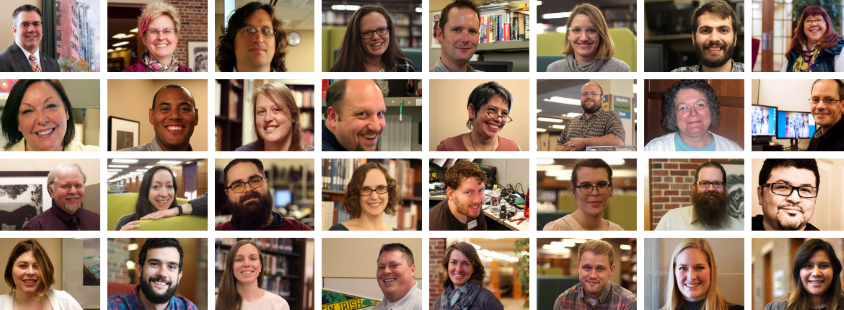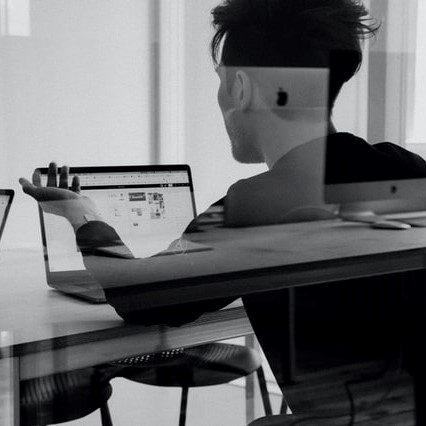K Students, Faculty, and Staff,
Welcome, welcome, welcome! Whether it is your first or last year at the College, the Information Services (IS) team is here to help you get ready for the new academic year. To start the quarter off right, please review the list of common resources available to you.
If you need to connect, please feel free to send us an email at HelpDesk@kzoo.edu or stop by the Help Desk in the Upjohn Library Commons (located on the first floor to the right of the grand staircase). We’re open Monday – Friday: 8:00 a.m. – 5:00 p.m. with Student Computer Consultants available during some off hours.
Student Tools
- Hornet Hive – The Hornet Hive is the campus hub for announcements, event listings, and links to campus web resources.
- Office 365 – Free access to Office 365 which includes Word, Excel, PowerPoint, OneNote, Sway, Teams, Stream, and online file storage space in OneDrive.
- Moodle – Where you can access instructor course materials, your grades throughout the quarter, and more.
- Printing – Information on standard laser printing, color and large format/poster printing, 3D printing, printer locations, cost, print credits allotments, and how to set up wireless printing.
- Connecting to the Internet – See our instructions for using the eduroam network! Setup takes a few minutes, but it will work all year, all over campus, and at other campuses all over the world.
Visit the Student Tools page for more resources and student IS news throughout the year.
Faculty Tools
- New Employee Tech Onboarding Process – Are you a supervisor with a new team member? Review the process to get your new employee the technology they need.
- New Employee IS Resource List – Are you a new employee and need a starting point on the IS resources available to you? Check out the new employee IS resource list!
- Accounts and Passwords – For information on your K College network accounts
- Moodle Help– Information on requesting a course and getting help with our course management system.
- Classroom Technology – Information on using classroom equipment.
- Office 365 – Links to Office 365 training and documentation by Microsoft.
- Computer Support and Consulting – How to get help, and information about K College computer hardware renewal.
- Phone Services – Quick guides on how to use your office phone along with phone line troubleshooting.
- Campus Events & Announcements – Information and instructions on the Campus announcement system.
Visit the Faculty Tools page for more information on other resources to utilize throughout the year.
Staff Tools
- New Employee Tech Onboarding Process – Are you a supervisor with a new team member? Review the process to get your new employee the technology they need.
- New Employee IS Resource List – Are you a new employee and need a starting point on the IS resources available to you? Check out the new employee IS resource list!
- Office 365 – Links to Office 365 training and documentation by Microsoft.
- Computer Support and Consulting – Who to contact in need and renewal information.
- Department Printers – Learn where to purchase printer cartridges and how to get printer repairs
- Campus Events & Announcements – Information and instructions on the Campus announcement system.
- Phone Services – Quick guides on how to use your office phone along with phone line troubleshooting.
- Accounts and Passwords – For information on your K College network accounts
- Colleague – For users that need information on our campus administrative system.
- Website Management – For assistance using WordPress and Reason, the K College CMS.
View the Staff Tools page for more information on other resources to utilize throughout the year.
Additional Resources Worth Mentioning
- Register an Entertainment Device – Do you have an entertainment device such as a console to use on the Kalamazoo College network? Check out the Register a Device page to follow the required steps and complete the Device Registration form.
- Wi-Fi Issues
- Visit the Wi-Fi troubleshooting page to assist you in resolving your issue. Please attempt all troubleshooting tips that apply to your circumstance before completing a report.
- Due to the complexities of Wi-Fi-related problems, specific details are needed to help resolve Wi-Fi related issues. You must provide the following in order to submit a Wi-Fi Outage Report.
List of Information to Complete the Wi-Fi Outage Report Form
- Name
- The wireless network you were attempting to connect to
- Screenshot of the error you encountered, or the exact error message as displayed on your device
- Note: A full screenshot of the error you are encountering is the most reliable way we can assist in resolving your issue
- Date of occurrence
- Time of occurrence
- Location of occurrence
- If this issue has happened elsewhere on campus. If so, the location(s) it has occurred
- If the device was able to connect successfully in any other locations on campus. If so, the location(s) it has been successful
- Type of device experiencing the issue
- Note: If you are using a device running on Android 10 or iOS 14 you will need to disable MAC randomization on your device first. See the Wi-Fi Troubleshooting section for instructions.
- MAC Address – If you are unsure where to locate your MAC Address please see, How to Find Any Device’s IP Address, MAC Address, and Other Network Connection Details article by How-to-Geek.
- If there were any other apps running on the device while the issue was experienced. If so, which apps.