Previously, we instructed (but did not enforce) that users include the @knet.kzoo.edu suffix as specified in their eduroam network configuration. Beginning Monday, August 23, we will enforce that change. If you omitted that suffix, please update your devices: here’s how to properly configure a device for the eduroam network.
Category: Student Resources
Welcome Back – Spring 2021

Welcome back to K!
The Information Services (IS) team is here to help get you ready for the quarter! Please view all of the helpful resources below to see how to get connected, access your accounts, and who to contact in need.
Please feel free to connect by sending us an email at HelpDesk@kzoo.edu. Note that we’re open Monday – Friday: 8:00 a.m. – 5:00 p.m. with staff at the Help Desk from 10:00 a.m. – 2:00 p.m. beginning the second week of the quarter.
Student Tools
- Hornet Hive – The Hornet Hive is the campus hub for announcements, event listings, and links to campus web resources.
- Office 365 – Free access to Office 365 which includes Word, Excel, PowerPoint, OneNote, Sway, Teams, Stream, and online file storage space in OneDrive.
- Moodle – Where you can access instructor course materials, your grades throughout the quarter, and more.
- Printing – Information on standard laser printing, color and large format/poster printing, 3D printing, printer locations, cost, print credits allotments, and how to set up wireless printing.
- Connecting to the Internet – Use the eduroam network! Setup takes a few minutes, but it will work all year, all over campus, and at other campuses all over the world.
Visit the Student Tools page for more resources and student IS news throughout the year.
Faculty Tools
- COVID-19 Online Learning Updates
- Microsoft Teams – A virtual space where you can chat, meet, audio/video call, and collaborate with others from a distance.
- Accounts and Passwords – For information on your K College network accounts
- Moodle Help– Information on requesting a course and getting help with our course management system.
- Classroom Technology – Information on using classroom equipment.
- Computer Support and Consulting – Who to contact in need and renewal information.
- Phone Services – Quick guides on how to use your office phone along with phone line troubleshooting.
- Campus Events & Announcements – Information and instructions on the Campus announcement system.
Visit the Faculty Tools page for more information on other resources to utilize throughout the year.
Staff Tools
- Microsoft Teams – A virtual space where you can chat, meet, audio/video call, and collaborate with others from a distance.
- Computer Support and Consulting – Who to contact in need and renewal information.
- Campus Events & Announcements – Information and instructions on the Campus announcement system.
- Phone Services – Quick guides on how to use your office phone along with phone line troubleshooting.
- Accounts and Passwords – For information on your K College network accounts
- Colleague – For users that need information on our campus administrative system.
- Website Management – For assistance using WordPress and Reason, the K College CMS.
View the Staff Tools page for more information on other resources to utilize throughout the year.
Additional Resources Worth Mentioning
Wi-Fi Issues
- Visit the Wi-Fi troubleshooting page to assist you in resolving your issue. Please attempt all troubleshooting tips that apply to your circumstance before completing a report.
- Due to the complexities of Wi-Fi-related problems, specific details are needed to help resolve Wi-Fi related issues. You must provide the following in order to submit a Wi-Fi Outage Report.
List of Required Information to Complete the Wi-Fi Outage Report Form
- Name
- The wireless network you were attempting to connect to
- Screenshot of the error you encountered or the exact error message as displayed on your device
- Note: A full screenshot of the error you are encountering is the most reliable way we can assist in resolving your issue
- Date of occurrence
- Time of occurrence
- Location of occurrence
- If this issue has happened elsewhere on campus. If so, the location(s) it has occurred
- If the device was able to connect successfully in any other locations on campus. If so, the location(s) it has been successful
- Type of device experiencing the issue –
- Note: If you are using a device running on Android 10 or iOS 14 you will need to disable MAC randomization on your device first. See the Wi-Fi Troubleshooting section for instructions.
- MAC Address – If you are unsure where to locate your MAC Address please see, How to Find Any Device’s IP Address, MAC Address, and Other Network Connection Details article by How-to-Geek.
- If there were any other apps running on the device while the issue was experienced. If so, which apps
Microsoft Teams Support Request
If faculty and staff are unable to solve their issue by reviewing the information provided on the Microsoft Teams page, they can submit a Teams Support Request to the Help Desk.
Student Laptop Lending Program – Spring 2021
We are pleased to announce that we are now accepting applications from students to borrow a laptop for spring term 2021. Applications must be received by February 26, 2021.
Wi-Fi Troubleshooting and Reporting

K Students, Faculty, and Staff,
The I.S. Team would like to introduce two new resources to help with Wi-Fi:
1. Wi-Fi Troubleshooting
We have provided new information on Wi-Fi troubleshooting that may assist you in resolving your issue. Please attempt all troubleshooting tips that apply to your circumstance before completing a report.
2. Wi-Fi Outage Report Form
Due to the complexities of Wi-Fi-related problems, specific details are needed to help resolve Wi-Fi related issues. You must provide the following in order to submit a Wi-Fi Outage Report.
List of Helpful Information to Complete the Wi-Fi Outage Report Form
- Name
- The wireless network you were attempting to connect to
- Screenshot of the error you encountered or the exact error message as displayed on your device
- Note: A full screenshot of the error you are encountering is the most reliable way we can assist in resolving your issue
- Date of occurrence
- Time of occurrence
- Location of occurrence
- If this issue has happened elsewhere on campus. If so, the location(s) it has occurred
- If the device was able to connect successfully in any other locations on campus. If so, the location(s) it has been successful
- Type of device experiencing the issue –
- Note: If you are using a device running on Android 10 or iOS 14 you will need to disable MAC randomization on your device first. See the Wi-Fi Troubleshooting section for instructions.
- MAC Address – If you are unsure where to locate your MAC Address please see, How to Find Any Device’s IP Address, MAC Address, and Other Network Connection Details article by How-to-Geek.
- If there were any other apps running on the device while the issue was experienced. If so, which apps
We understand that Wi-Fi outages and slow speeds can negatively impact your academics, work, and home life. Thank you for your patience and collaboration while we solve these Wi-Fi related issues.
Welcome Home!
Let’s get you settled in!
The Information Services (IS) team welcomes you to K and wants to help get your technology in order while you move in! View the information below to see how to get connected and who to contact when in need.
Connecting to the Internet
Want to get your phone or computer on the internet? You will use the eduroam network. Setup takes a few minutes, but it will work all year, all over campus, and at other campuses all over the world.
Register an Entertainment Device
In order to use an entertainment device such as a gaming console or smart TV, you will first need to register that device. Complete the Entertainment Device Registration form to get started!
A Note on Wireless Printers
Wireless printers are generally not designed to work on a large network like ours. Printers are available for your use on campus. Information Services suggests you do not bring a wireless printer to campus.
Remember, if you need tech help Information Services is here for you! Please feel free to connect by sending us an email at HelpDesk@kzoo.edu.
Five Ways to Send Files at K that are Better than Email!
While email attachments are quick and familiar, sending files to each other can fill up our Sent Items folders as well as the email storage of our recipients. Information Services is in the midst of a long-term project to eventually migrate our email server to a “cloud” based Office 365 system. When this happens – likely by the end of this academic year – email quotas will substantially increase.
In the meantime, we have suggestions on how to get files to recipients without using email attachments and filling up your storage quota.
1. OneDrive
OneDrive offers users at Kalamazoo College a robust 1 TB (1000 GBs) of storage. This makes it a great solution for sharing large media files and entire folders. There are many Sharing and Permissions options, but Microsoft’s Share files and folders with Microsoft 365 Business video (2 minutes) explains it efficiently!
2. FileDrop.kzoo.edu
To get started, simply login with your K Net credentials and follow the instructions outlined on the Kalamazoo College secure FileDrop service website. Because all files are securely encrypted, FileDrop is a good choice for transferring files that have sensitive or personally identifiable information with external parties. Storage on FileDrop is not permanent; files are meant to be “picked up” by the recipient within 14 days and are not backed up.
3. Teams Files
Every Teams Channel has a “Files” tab to store documents. There are multiple ways to add files to that tab. The simplest method is to click into the Files tab and drag-and-drop a file from your computer into that window. It will automatically upload the file to the Channel. Microsoft has further documentation about Sharing Files in Teams.
4. Moodle
If you’re an instructor sharing files with students for a class, Moodle is one of the most familiar, basic resources. Posting text-based documents like PDFs, Docs, and others is a common use for Moodle. You can also create Folders for more organization. Our Moodle 101 discusses how to Upload and Organize Files.
5. SharePoint Document Libraries
SharePoint Team Sites provide file sharing and group documentation libraries for a range of standing committees and teams on campus. As the fifth option on the list, it isn’t optimized for user self-support in the way manner as some of the other options. Visit Microsoft’s Online SharePoint Quickstart or make a request directly to the Help Desk at HelpDesk@kzoo.edu to get started.
Would you like even more information and updates on new resources for sharing files? Visit the Information Services File Sharing Page for the latest information.
If you have questions on any of these resources, please contact the Help Desk at HelpDesk@kzoo.edu
Your Distance Learning Tech Toolkit – Fall 2020

Although we will not be reunited on campus this fall, the Information Services team would still like to give you a warm welcome to and a welcome back to Kalamazoo College! We understand that there are challenges with distance learning; however, our goal is to continue to provide technical support through transparency, documentation, and communication.
Listed below are essential resources to help you succeed in your academics. In order for us to provide the utmost support it is imperative that you review and use these resources to your advantage throughout the quarter.
As always, if you have additional questions, we’re here for you!
Be well.
Student Tools
Visit the Student Tools page for specifically tailored student announcements, popular student resources, and methods of support. Also note that general IS announcements such as system maintenance can be visible on the home page.
Communication and Collaboration
- Webmail – How to access your “Kzoo” email messages, calendar, and contact information.
- Microsoft Teams – A virtual space where you can chat, meet, audio/video call, and collaborate with others from a distance. Watch the Microsoft Teams tour video to get started!
- File Sharing – Visit our file sharing page to see all of ways you can share files with your peers, professors, and employers!
- Video Streaming – Microsoft Stream is a secure platform where the K College community can upload, view, and share videos within the College. Visit the video streaming page to learn more.
Learning Technology
- Moodle – where most of your instructors will post course materials and grades throughout the quarter. View the Moodle Quick Guide for Students for more information on enrolling in your classes, submitting assignments and more!
- Virtual Labs – Some computer labs on campus have been made accessible virtually to Kalamazoo College students, faculty, and staff. These labs have Windows computers running SPSS, Atlas.TI, Stata, R Studio, MATLAB, Adobe Creative Suite, ArcGIS, Office 365, and other apps.
Personal Computing
- Office 365 – Your free access to Microsoft Word, Excel, PowerPoint, OneDrive, OneNote, Microsoft Teams, and Microsoft Stream.
- Hornet HQ – The place to plan your degree, register for classes, update your emergency contacts, find info on financial aid, billing, time cards and more.
- File Storage – All Kalamazoo College students have access to OneDrive, Microsoft’s cloud storage. OneDrive keeps your files safe, allows you to access files from any device, and also offers offline access.
Local Internet Access
We know how important access to a reliable internet connection where you are is, and that it is a challenge for some. The solution to your circumstances will be unique, depending on your location, local providers, others in your living environment, and other factors.
FCC’s Lifeline Program – Enter your zip code to find low-cost options from providers in your area
Student Tech Support
The Information Services Website
The IS website recently underwent a huge reorganization. Based on student feedback we have made independent troubleshooting a priority. Be sure to first use the IS website if you’re having technical difficulties.
- Search Tip : Use the IS Search on the right sidebar (or near the bottom of the page if on a mobile device) to find the information you need faster!
Email Support
Are you still not finding how to solve your issue on the website? Email the Help Desk or our Student Computer Consultants!
- Monday – Friday 8 a.m. – 5 p.m EST. Emailthe Help Desk at HelpDesk@kzoo.edu
- After hours – Students can email StuTech@kzoo.edu
- Email Tips : Provide a precise and concise subject line of what you would like solved. Add the steps that you took leading up to the issue and add a screenshot of the issue you’re experiencing.
Moodle Support
Are you having issues with Moodle? If so, please inform your professor and they will help direct you from there. You can also view the Moodle Quick Guide for Students for more instruction on submitting assignments, notifications, and more!
Library Support
Your Librarians are here for you! Connect with us on the Library website!
Feedback
Do you feel like we missed something in our Toolkit? If so, please let us know by contacting the Web Services Specialist, Katrina Frank at Katrina.Frank@kzoo.edu.
We Stand with You. We Support You.
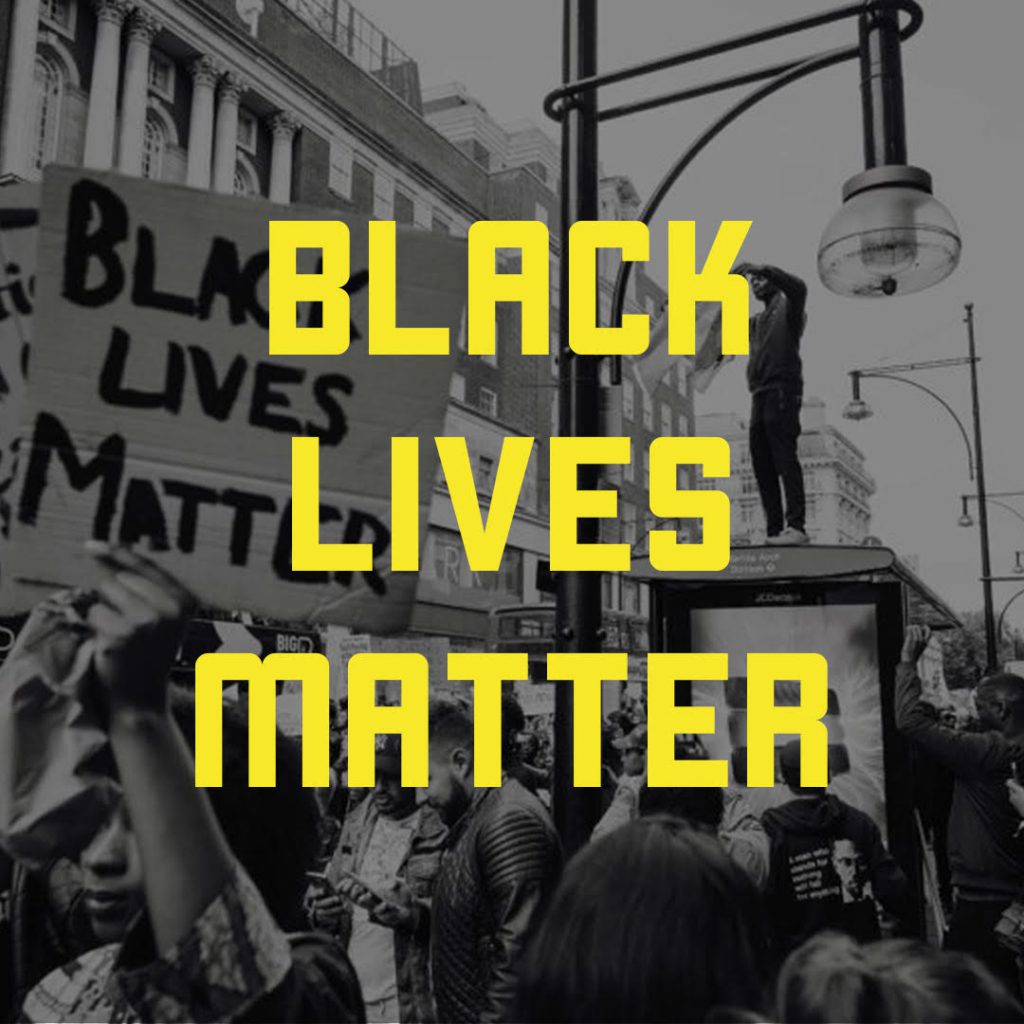
To our campus community:
As many of you know, our department typically publishes content related to technology resources, system maintenance, and user education of our tools. We’re reminded that questions of technology, digital access, and data are not separate from social justice and racial equity. We must further admit that, although we try to be as helpful and proactive as possible, we have the privilege to wait for our users to come to us.
Essentially, you tell us what you’re trying to accomplish—what you need. However, with the unjust events that have transpired and continue to occur in our country it is our time to come to you. To our Black community we understand that there can be no peace without justice, and we stand with you, we support you.
Sincerely,
The Information Services Staff
Resources to Be an Ally
Please refer to the list below to support the Black Lives Matter movement and the victims of these heinous crimes. Also recognize this is the first step to becoming an ally and it is critical that you continue to educate yourself, to listen, to watch, to raise your voice, to engage, and to act.
- Black Lives Matter Toolkits + Reports
- Black Lives Matter, What Matters Web Series
- Guide to Allyship
- Kalamazoo College Library post on Becoming Better Allies: Anti-Racism Resources
- Justice in June – A schedule of learning resources for allies and what to do for 10, 25, or 45 minutes/day by Autumn Gupta and Bryanna Wallace.
- 115 Ways to Donate in Support of Black Lives and Communities of Color
- Kalamazoo College Praxis Center for news and articles on race, class & immigration
- What can I do to help in Kalamazoo?
Microsoft Teams Now Supports Up to Nine Cameras
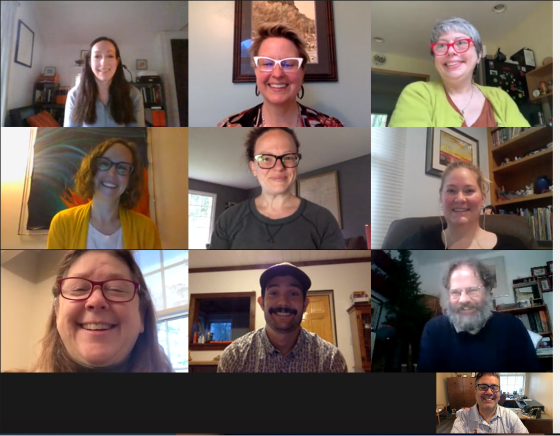
We’re pleased to share that Microsoft has successfully implemented a 3×3 camera view in Teams and this is now available at Kalamazoo College!
The ability to view nine participants simultaneously should be activated by default for all Calls participants. Seeing additional participants has been a popular request, and we hope this will encourage more users to explore Teams as a video conferencing, chat, and collaboration tool.
Microsoft has expressed an intent to expand beyond nine cameras as part of their roadmap but not offered a target date. We will keep users updated on any new features that enhance Teams functionality.
For more information about using Teams Calls, please visit the Videoconferencing page on the Information Services website.
Additional Information on Teams
Are you new to Teams and need further instruction on how to use this tool effectively? View our Microsoft Teams Tour video or visit the Microsoft Teams page for more specific information and instruction.
Faculty
Would you like to talk more about using Teams with students in class? Feel free to email the Educational Technology Specialist, Josh Moon at josh.moon@kzoo.edu.
Staff
For questions on using Teams for departmental communication and collaborations visit the Microsoft Teams page or the Help Desk at HelpDesk@kzoo.edu.
Students
Need help on using Teams? Visit the Microsoft Teams page or email the Student Computer Consultants at StuTech@kzoo.edu, Monday – Sunday from 8 a.m.-10p.m. EDT.
Here to Help! – Meet our Student Computer Consultants for Spring 2020









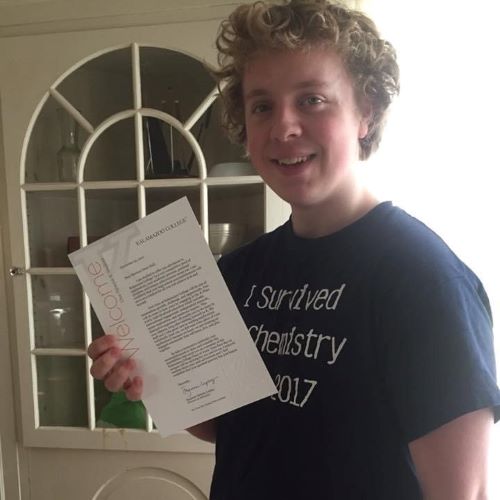


Thank you SCCs!
Information Services would like to thank our 18 Student Computer Consultants (SCCs) for all of their hard work, especially during distance learning this quarter. We simply couldn’t provide the high level of support without you!
Need Help?
Student Computer Consultants are ready to assist students during the following days and hours. Simply email StuTech@kzoo.edu and one of our SCCs will assist you.
- Days Available: Monday – Sunday
- Hours: 8:00 am – 10:00 pm EDT
- Email: StuTech@kzoo.edu
To submit a request via email please be sure to include the following:
- A descriptive subject line
- Screenshots of your issue
- What you have tried when troubleshooting
- Best way to reach you such as Teams, phone, or email.
Please note that SCC assistance is only available to Kalamazoo College students. Faculty and Staff will need to contact the Help Desk via email between Monday – Friday, 8am – 5pm EDT at HelpDesk@kzoo.edu.
