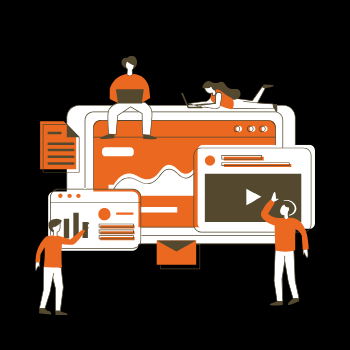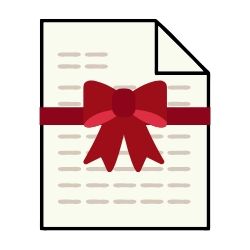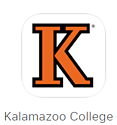Some courses require students to use specific software products, such as SPSS, Atlas.TI, ArcGIS, MATLAB, and Stata. The College licenses these packages for use in computer labs, so students do not necessarily have to purchase and install the software on their own computers.
To accommodate distance learning during Spring 2020, the College has created an online computer lab with access to the software required in courses this term. At the same time, we understand that students will have a better learning experience if they have access to a desktop computer where they are able to install and use the required software.
Information Services has gathered these resources from the various companies who are offering special licensing at this time:
Adobe Creative Suite
Adobe is providing us with temporary licenses to access Adobe Creative Cloud desktop apps at-home, at no additional cost, so students and faculty can continue their learning.
Things to know before installing:
- Be sure to use your long form email address (Jane.Doe16@kzoo.edu) to get properly redirected to a Kalamazoo College login page.
- If you already have a personal Adobe ID that uses your K email, you will be prompted to select which account when you attempt to sign-in; select the “Company or School Account” option.
Follow these steps to install Creative Cloud apps.
ArcGIS
The College has received a limited number of temporary Student Licenses from Esri. Please contact HelpDesk@kzoo.edu to sign one out.
ArcGIS Desktop Installation Instructions
Step 1: Download ArcGIS Desktop (ArcMap) software from ESRI Student site:
- Visit https://www.esri.com/en-us/arcgis/products/arcgis-desktop-student-trial and sign in with your Esri account.
- Note: If you do not have an account, please create one by clicking the “I need to create a new Esri Account“
- Enter your EVA code and hit Activate.
- Look for the preferred version (10.3.1-10.7.1) of ArcGIS Desktop and click on it
- From the list of software to download, select ArcGIS Desktop (ArcMap) or ArcGIS for Desktop
- Click on Download
Step 2: Installing ArcGIS Desktop (ArcMap):
Once the download is complete, the installation setup for the ArcGIS Desktop will usually be stored in your Downloads folder.
- Open your Downloads folder.
- Double click on the installation setup of ArcGIS Desktop (.exe) to begin file extraction
- Once the files are successfully extracted, hit Close and the installation wizard will begin
- Hit Next, Accept the Agreement, choose Complete installation type, and hit Next throughout the process and finally hit Install
- Hit Finish once installation is complete
Installation Reference
Once the ArcGIS Desktop (ArcMap) software has been installed on the computer, please follow the steps provided below in order to authorize the software using your EVA license.
Step 3: Authorize the ArcGIS Desktop (ArcMap) EVA license:
- Go to Start Menu > ArcGIS folder > launch ArcGIS Administrator (right click and run as Administrator).
- Click the Desktop folder (located on the left panel)
- Choose the license level. Advanced (ArcInfo) Single Use option.
- Click Authorize Now to start Software Authorization Wizard.
- Choose the default option, “I have installed my software and need to authorize it” and click Next.
- Select “Authorize with Esri now using the Internet” and click Next.
- Enter/update personal information and click Next.
- Select organizational details and click Next.
- Enter the license number EVAxxxxxxxxx for ArcGIS Desktop and click Next.
- On the dialog box for extensions to be authorized, choose “I do not want to authorize any extensions at this time” option and click Next. Extensions are already included with the license
- Ignore the evaluation features and click Next. The option to evaluate features is not needed as your license already have the extensions.
- Hit Finish once license authorization is complete
- Check for license availability by clicking on the Availability folder (located on the left panel) and ensure the license is available.
- Launch ArcMap by going to the Start Menu, look for the ArcGIS folder and select the ArcMap.
- Once the ArcMap is successfully launched, go to the Customize tab and click on the Extensions.
- Make sure to check all the boxes for the extensions that have been authorized are for use.
Authorization Reference
MATLAB
Mathworks has arranged a special license that students can use on their own computers through June 30, 2020. This license allows students to use MATLAB Online via any web browser or to install MATLAB on their own desktop or laptop. To obtain a license, create a MathWorks Account using your kzoo.edu email before either starting MATLAB Online or downloading the desktop version.
SPSS
IBM is extending the SPSS Statistics Subscription Trial through June 15.
Stata
Stata has provided a temporary license (through June 1) free of charge for students. Please contact HelpDesk@kzoo.edu for the activation key.
Download the software here using the credentials you receive from the Help Desk. Find Installation instructions here.