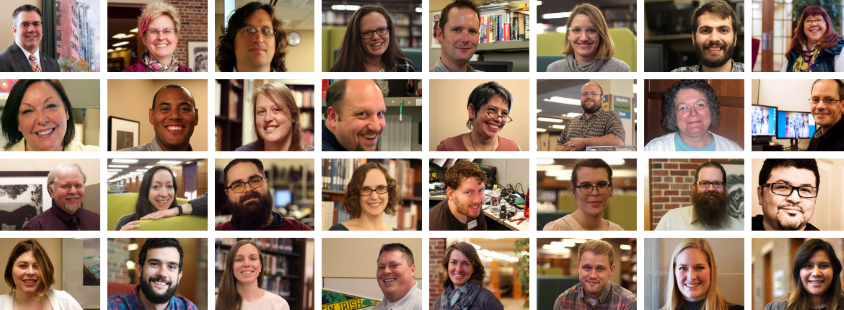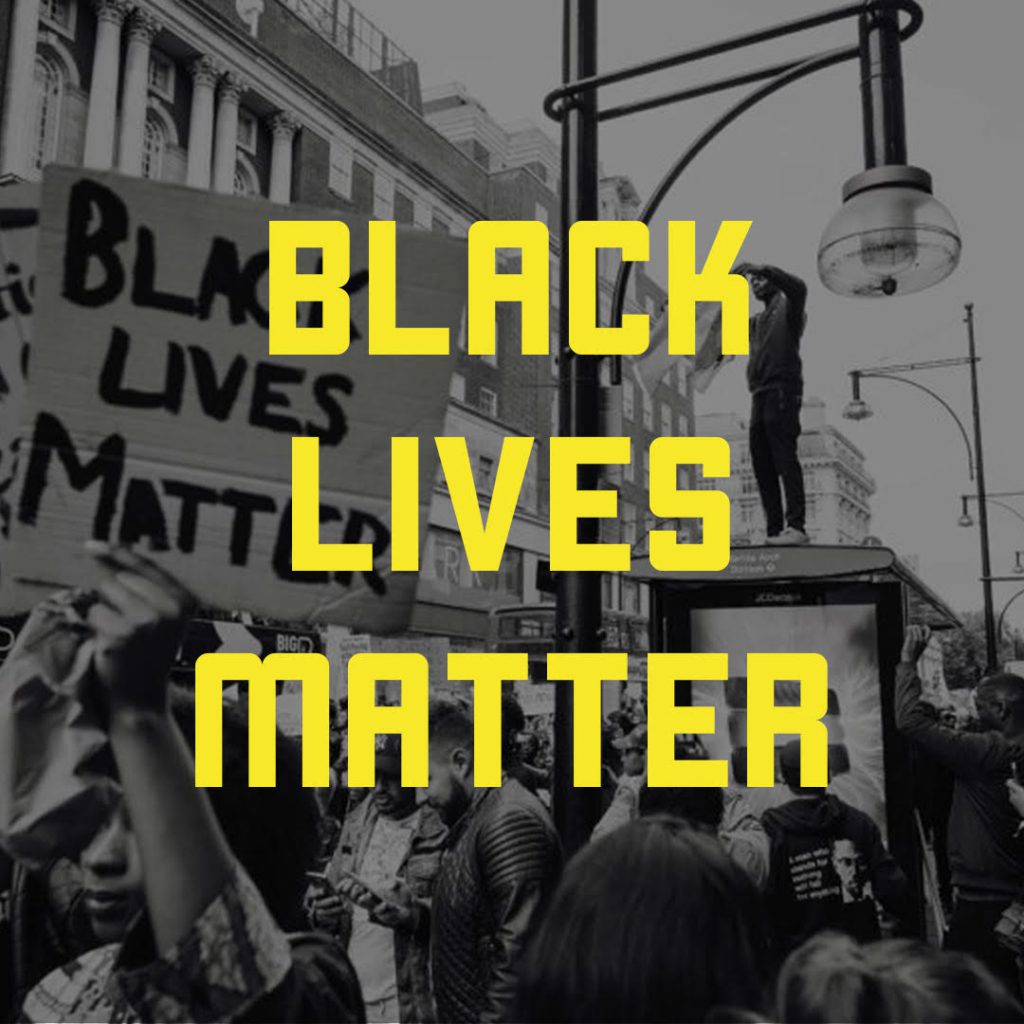While email attachments are quick and familiar, sending files to each other can fill up our Sent Items folders as well as the email storage of our recipients. Information Services is in the midst of a long-term project to eventually migrate our email server to a “cloud” based Office 365 system. When this happens – likely by the end of this academic year – email quotas will substantially increase.
In the meantime, we have suggestions on how to get files to recipients without using email attachments and filling up your storage quota.
1. OneDrive
OneDrive offers users at Kalamazoo College a robust 1 TB (1000 GBs) of storage. This makes it a great solution for sharing large media files and entire folders. There are many Sharing and Permissions options, but Microsoft’s Share files and folders with Microsoft 365 Business video (2 minutes) explains it efficiently!
2. FileDrop.kzoo.edu
To get started, simply login with your K Net credentials and follow the instructions outlined on the Kalamazoo College secure FileDrop service website. Because all files are securely encrypted, FileDrop is a good choice for transferring files that have sensitive or personally identifiable information with external parties. Storage on FileDrop is not permanent; files are meant to be “picked up” by the recipient within 14 days and are not backed up.
3. Teams Files
Every Teams Channel has a “Files” tab to store documents. There are multiple ways to add files to that tab. The simplest method is to click into the Files tab and drag-and-drop a file from your computer into that window. It will automatically upload the file to the Channel. Microsoft has further documentation about Sharing Files in Teams.
4. Moodle
If you’re an instructor sharing files with students for a class, Moodle is one of the most familiar, basic resources. Posting text-based documents like PDFs, Docs, and others is a common use for Moodle. You can also create Folders for more organization. Our Moodle 101 discusses how to Upload and Organize Files.
5. SharePoint Document Libraries
SharePoint Team Sites provide file sharing and group documentation libraries for a range of standing committees and teams on campus. As the fifth option on the list, it isn’t optimized for user self-support in the way manner as some of the other options. Visit Microsoft’s Online SharePoint Quickstart or make a request directly to the Help Desk at HelpDesk@kzoo.edu to get started.
Would you like even more information and updates on new resources for sharing files? Visit the Information Services File Sharing Page for the latest information.
If you have questions on any of these resources, please contact the Help Desk at HelpDesk@kzoo.edu