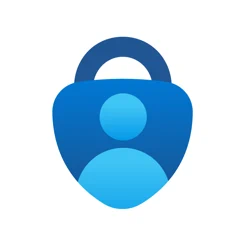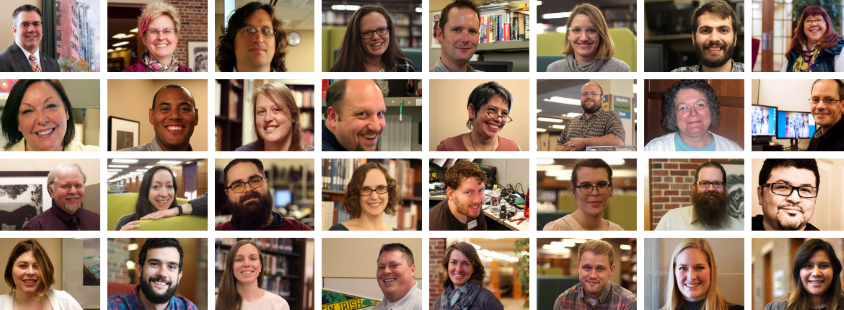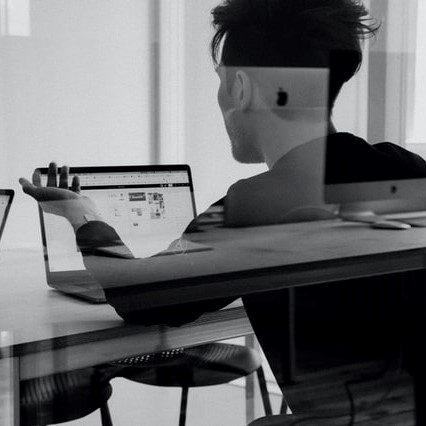The Information Services Team will be unavailable on Thursday, August 25th from 12 – 4 p.m.
The Upjohn Library Commons building will be closed during this time.
Divisions and services that will be unavailable include:
- Library (online services such as databases and the library catalog will still be available)
- Help Desk
- Media Services
- Center for New Media Design
- Systems and Networking
- Administrative Computing
- Web Services