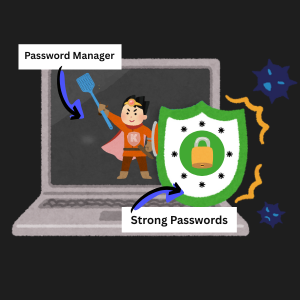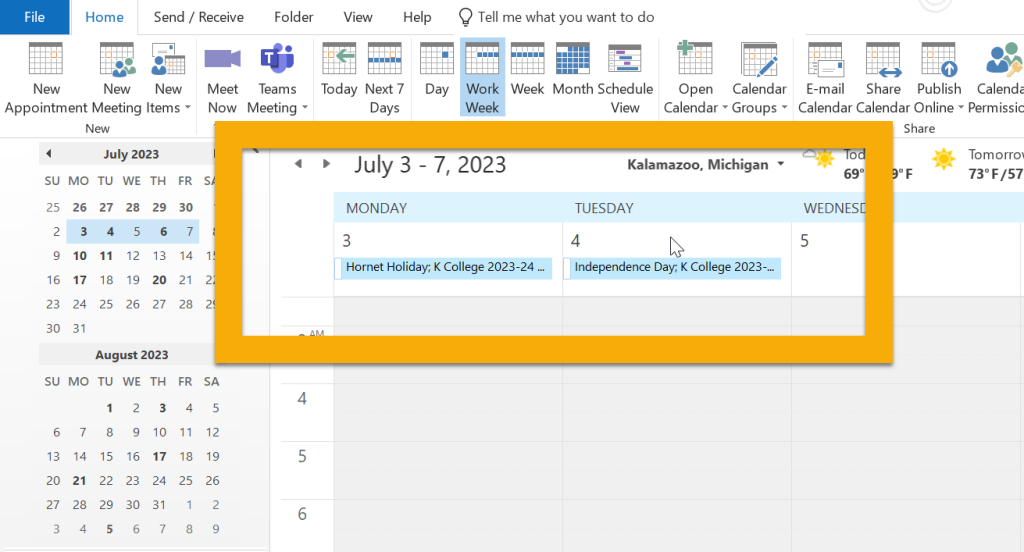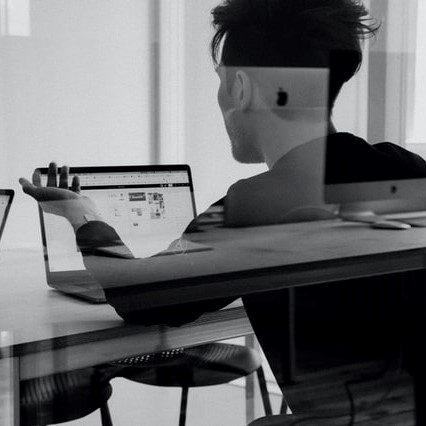Welcome to our new series, IT Tips!
IT tips are meant to expand your understanding of the technology offered here at K and improve your experience using that same technology. For our first IT tip, you can learn more about the Focused Inbox feature in Outlook.
If you have a topic that you would like us to cover in the future please complete the IT tip suggestion form or by emailing, Katrina Frank at Katrina.Frank@kzoo.edu directly.
Katrina Frank, Web Services Specialist
Focused Inbox
IT Tip written by Technical Support Specialist, Stefan Nash and editorial support by Systems & Networking Associate, Peter Zillmann
If you use Outlook to check your email, you may have noticed the new Focused Inbox.
Focused Inbox is a feature that attempts to help with email overflow. When active, it separates your Inbox into two tabs, “Focused” and “Other.” Emails that are considered important are displayed on the Focused tab while the rest are shown in the Other tab. Focused Inbox doesn’t move your emails out of the Inbox folder, but tries to keep less-important email out of your way until you look for it.
“Emails are on the wrong tab…”
Sometimes, Focused Inbox will move an email to Focused when you would prefer it in Other, and vice-versa. You can specify which tab an email should appear in by doing the following:
From your inbox, select the Focused or Other tab, and then right-click the message you want to move.
- If you’re moving from Focused to Other, select Move to Other if you want only the selected message moved. Select Always Move to Other if you want all future messages from the sender to be delivered to the Other tab.
- If you’re moving from Other to Focused, select Move to Focused if you want only the selected message moved. Select Always Move to Focused if you want all future messages from the sender to be delivered to the Focused tab.
Turn off Focused Inbox
You may prefer to turn off the feature entirely. Here are the steps to turn off Focused Inbox:
For the Outlook desktop application
- Select the View tab.
- Select Show Focused Inbox.
The Focused and Other tabs will disappear from the top of your mailbox.
For Outlook on the web
- At the top of the page, select Settings icon.
- In the Settings pane, move the Focused Inbox toggle to off.
Have More Questions?
See the Focused Inbox for Outlook documentation for more instruction.