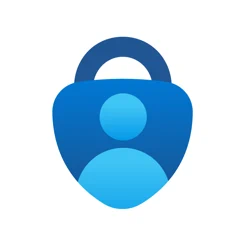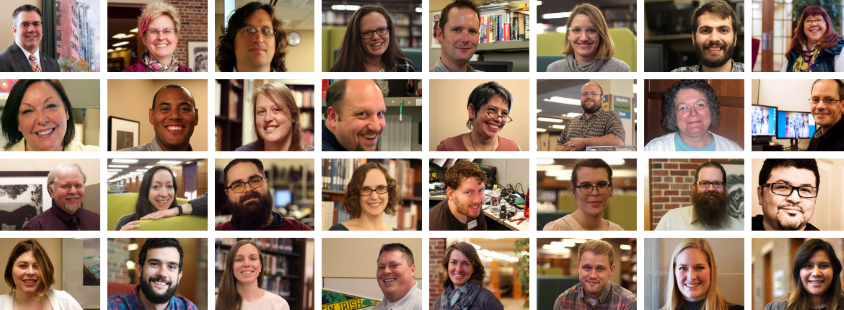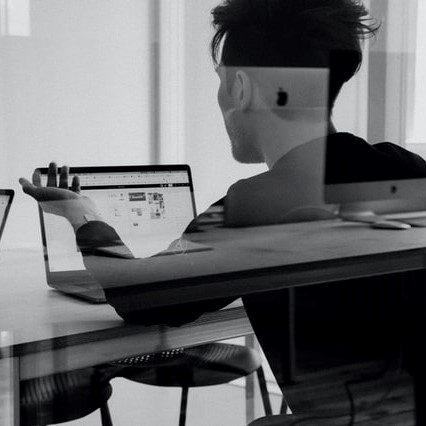All campus computer labs have been converted back to in-person facilities for the Fall 2022 term.
Computer labs are available in the Dewing Hall, Dow Science Center, Olds Upton, Hicks, and the Upjohn Library Commons.
For information on lab times, available technology, and more, visit the Computer Labs page.