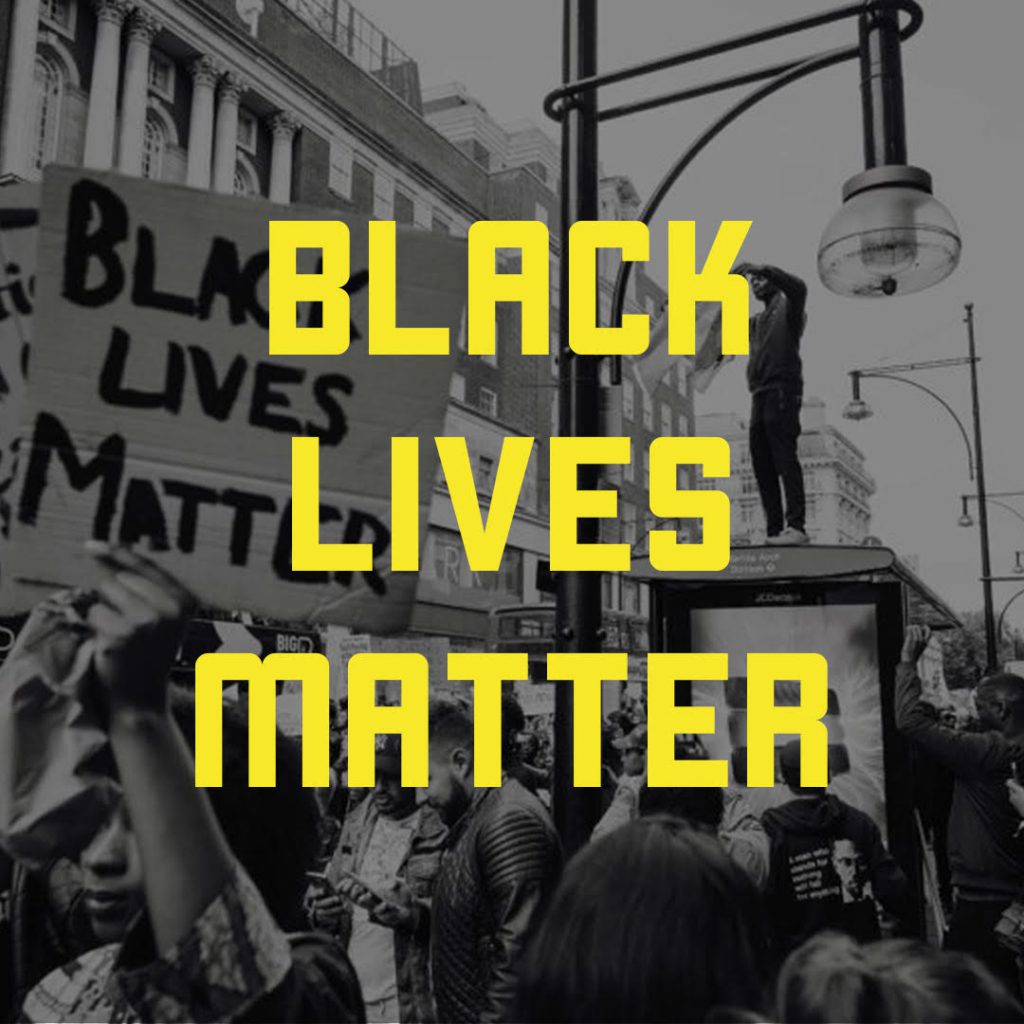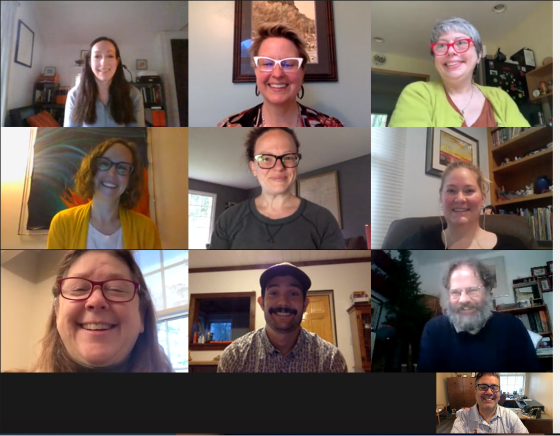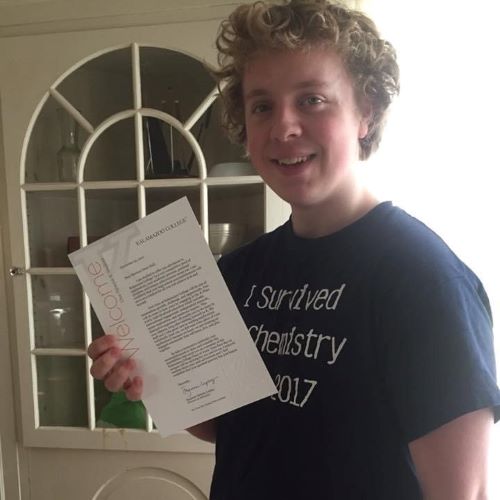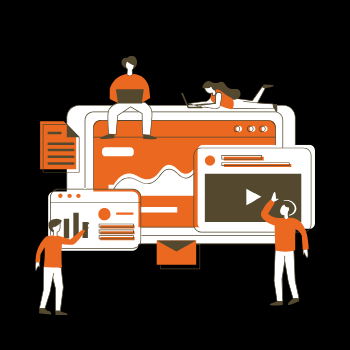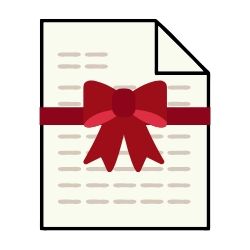Although we will not be reunited on campus this fall, the Information Services team would still like to give you a warm welcome to and a welcome back to Kalamazoo College! We understand that there are challenges with distance learning; however, our goal is to continue to provide technical support through transparency, documentation, and communication.
Listed below are essential resources to help you succeed in your academics. In order for us to provide the utmost support it is imperative that you review and use these resources to your advantage throughout the quarter.
As always, if you have additional questions, we’re here for you!
Be well.
Student Tools
Visit the Student Tools page for specifically tailored student announcements, popular student resources, and methods of support. Also note that general IS announcements such as system maintenance can be visible on the home page.
Communication and Collaboration
- Webmail – How to access your “Kzoo” email messages, calendar, and contact information.
- Microsoft Teams – A virtual space where you can chat, meet, audio/video call, and collaborate with others from a distance. Watch the Microsoft Teams tour video to get started!
- File Sharing – Visit our file sharing page to see all of ways you can share files with your peers, professors, and employers!
- Video Streaming – Microsoft Stream is a secure platform where the K College community can upload, view, and share videos within the College. Visit the video streaming page to learn more.
Learning Technology
- Moodle – where most of your instructors will post course materials and grades throughout the quarter. View the Moodle Quick Guide for Students for more information on enrolling in your classes, submitting assignments and more!
- Virtual Labs – Some computer labs on campus have been made accessible virtually to Kalamazoo College students, faculty, and staff. These labs have Windows computers running SPSS, Atlas.TI, Stata, R Studio, MATLAB, Adobe Creative Suite, ArcGIS, Office 365, and other apps.
Personal Computing
- Office 365 – Your free access to Microsoft Word, Excel, PowerPoint, OneDrive, OneNote, Microsoft Teams, and Microsoft Stream.
- Hornet HQ – The place to plan your degree, register for classes, update your emergency contacts, find info on financial aid, billing, time cards and more.
- File Storage – All Kalamazoo College students have access to OneDrive, Microsoft’s cloud storage. OneDrive keeps your files safe, allows you to access files from any device, and also offers offline access.
Local Internet Access
We know how important access to a reliable internet connection where you are is, and that it is a challenge for some. The solution to your circumstances will be unique, depending on your location, local providers, others in your living environment, and other factors.
FCC’s Lifeline Program – Enter your zip code to find low-cost options from providers in your area
Student Tech Support
The Information Services Website
The IS website recently underwent a huge reorganization. Based on student feedback we have made independent troubleshooting a priority. Be sure to first use the IS website if you’re having technical difficulties.
- Search Tip : Use the IS Search on the right sidebar (or near the bottom of the page if on a mobile device) to find the information you need faster!
Email Support
Are you still not finding how to solve your issue on the website? Email the Help Desk or our Student Computer Consultants!
- Monday – Friday 8 a.m. – 5 p.m EST. Emailthe Help Desk at HelpDesk@kzoo.edu
- After hours – Students can email StuTech@kzoo.edu
- Email Tips : Provide a precise and concise subject line of what you would like solved. Add the steps that you took leading up to the issue and add a screenshot of the issue you’re experiencing.
Moodle Support
Are you having issues with Moodle? If so, please inform your professor and they will help direct you from there. You can also view the Moodle Quick Guide for Students for more instruction on submitting assignments, notifications, and more!
Library Support
Your Librarians are here for you! Connect with us on the Library website!
Feedback
Do you feel like we missed something in our Toolkit? If so, please let us know by contacting the Web Services Specialist, Katrina Frank at Katrina.Frank@kzoo.edu.