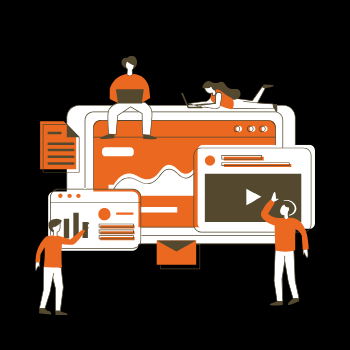The Information Services Team has worked to produce extensive content to support online learning and collaboration during Spring Quarter. You can follow our COVID-19 Online Learning Plan Updates and Faculty Tools pages. Recent posts include information about virtual computer labs, tips for working securely from home, and student writing in Moodle.
What’s Working
- Response to Microsoft Teams has been strong. We currently support over 425 various Teams including courses, committees, departments, and more. We intend to continue to refine and expand support for Teams in the future.
- We’ve welcomed faculty new to Moodle for their asynchronous course communication and supported returning faculty in developing further skills. The number of Moodle courses is up 35% from Spring Quarter 2019.
- Early adoption of Microsoft Stream has provided another robust platform for video communication and eased the burden on other hosting sources.
- Classes that require software that is available only in on-campus labs can now access them remotely. This has maintained learning opportunities with programs like SPSS, MATLAB, and ArcGIS that would have been otherwise lost.
What’s Not Working
Moodle Supporting Large/Long videos
Moodle users began experiencing “500 – Internal server error” messages last week. We believe the major cause is lengthy videos hosted directly onto Moodle. Therefore, we have expanded our support of Microsoft Stream and encourage comfortable users to post to YouTube when appropriate. Currently, we are asking faculty to refrain from posting any videos longer than five minutes directly to Moodle.
Stream and Privacy
Many course videos of student introductions and instructor content are currently posted as available for anyone at the College using Stream. It is important that users not inadvertently share with larger audiences than they intend. Please know that the Quick share option available via the Stream phone app publishes video with the permission Allow everyone in your company to view this video. For more control, disable Quick Share and then use Save as draft. For further discussion of permissions in Stream, please visit the Video Streaming page of the IS website or watch our video overview.
Choice of Videoconferencing platforms
We have received extensive feedback about user experiences in Zoom and Teams. We know that Zoom’s expanded display of video and some of its scheduling features are appealing. However, we are also aware of increasing concerns over “Zoombombing” and the challenges of conducting College business in unsupported platforms. Microsoft recently posted that they are working to accelerate their implementation of increased number of concurrent video displays in Teams. Information Services believes that the benefits of using a more secure tool that is integrated to our software architecture is the best choice. We’ve published a post titled Moving from Zoom to Microsoft Teams that addresses some of the most common questions and attempts to provide solutions for success.
Teams Calendar Event Feature
Some Microsoft documentation references “Meeting” and “Calendar” tabs inside Microsoft Teams. These are integrations that are not available at the College. Windows users with Teams and Outlook 2013 or later versions can use Outlook to schedule Teams meetings. For additional strategies on initiating and managing calls, please refer to Moving from Zoom to Microsoft Teams.
Return to all COVID-19 Online Learning Plan Updates