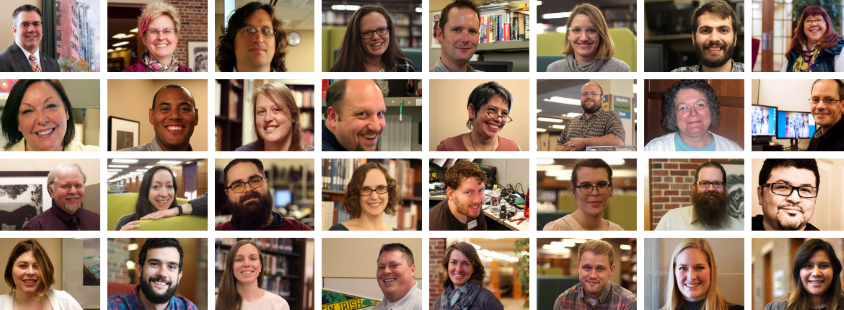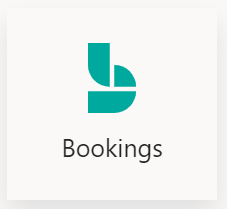Quarter to Quarter – Carrying Over Work on Teams
In addition to Moodle and other resources, many instructors have adopted Teams to organize their online classes. Teams is designed to put de-centralized control in the hands of owners and users. While offering support and training, this as been the spirit that Information Services has maintained for using Teams. Now that we’ve completed two quarters using this platform, we wanted to share some thoughts about carrying over work on Teams from quarter to quarter.
My List of Teams
As we transition between quarters, faculty should consider how best to manage their growing list of Class Teams. This would include whether to maintain, hide, or delete a particular Team. Faculty are also encouraged to practice naming conventions that clarify the term of each site to avoid ambiguity. The convention in Moodle is Department/Course Number/Term (i.e. PSYC 101-02 FA20).
To Hide, Delete, or Do Nothing
It is helpful to know what these options mean in Teams.
- If you do nothing with your Team, it will remain visible and available to members in the main “Your Teams” section of the Teams menu.
- Individual users, including students/members, can choose to hide any of their teams regardless of their permissions. This moves the Team to the “Hidden Teams” section at the bottom of the Teams menu but does not restrict access or hide content.
- Deleting a Team eliminates the Team within the app, the associated Office 365 Group, and the SharePoint site that serves as the backbone to host files and other features. In other words, deleting a Team gets rid of everything.
Leaving a Team
One difference between a Class Team and other formats (PLC, Staff, etc.) is that it is more difficult for members (students) to leave a Class Team. Currently, members can only leave Class Teams via the app on an Android device. The option will not appear for a Team on the web interface or the desktop application. This is a current Microsoft coding quirk.
Duplicating a Team
If you are re-using a Team’s Channel and Tab format as the template for your next course, you can duplicate that material into a new Team. Remember, any user at the College can create a Team by clicking “Join or create a Team” in the Teams menu. Once you have selected which type of Team you wish to create, “Create a team using an existing team as a template” will appear as an option at the bottom of the “Create your team” window. You will have choices whether to duplicate the Tabs, Settings, associated Apps, and Membership. “Members” will be unchecked by default to welcome a new course roster. You’ll need to rename your new Team as well.
Note: This procedure will not import the Files from you previous Team! While it’s intuitive to drag your course files and readings into the “Files” section of your Team, Microsoft’s intention is for your readings and other course files to be deposited in the “Content Library” section of your Class Notebook. While this requires spending time getting comfortable with Microsoft OneNote, it might be a beneficial step if you are planning on using Teams in your class extensively. Visit the the page on Using the OneNote Class Notebook to get started. Class Notebooks can be imported from one Team to a new one, taking with them the Content Library and other material.
If you already have your documents for the course in a Files tab, you can copy those files to a new Team. Access the Files Tab in a Channel, select the Files you wish to copy, and click “Copy.” This will open a navigation window where you can find the Team where you want to copy the files. Currently, whole folders cannot be copied at once. You can, however, create folders in the destination Team first to receive copied files.
Some thoughts on Managing Your Teams
Hiding inactive or older Teams can be a useful technique for maintaining archival access to course content and conversations while keeping the “Your Teams” menu efficient and organized. If you’ve ever wished you could easily return to contact or communicate with members of a previous class, this could be one solution. We do not recommend emptying, re-populating, and reusing previous Teams as a best practice.
As a reminder, we have created a Teams-specific feedback form (login required) to field your questions and respond to challenges. As the College’s use of Teams evolves, we’re interested to hear from you so that we can better support and organize this platform at Kalamazoo. Don’t hesitate to talk to us about Teams!