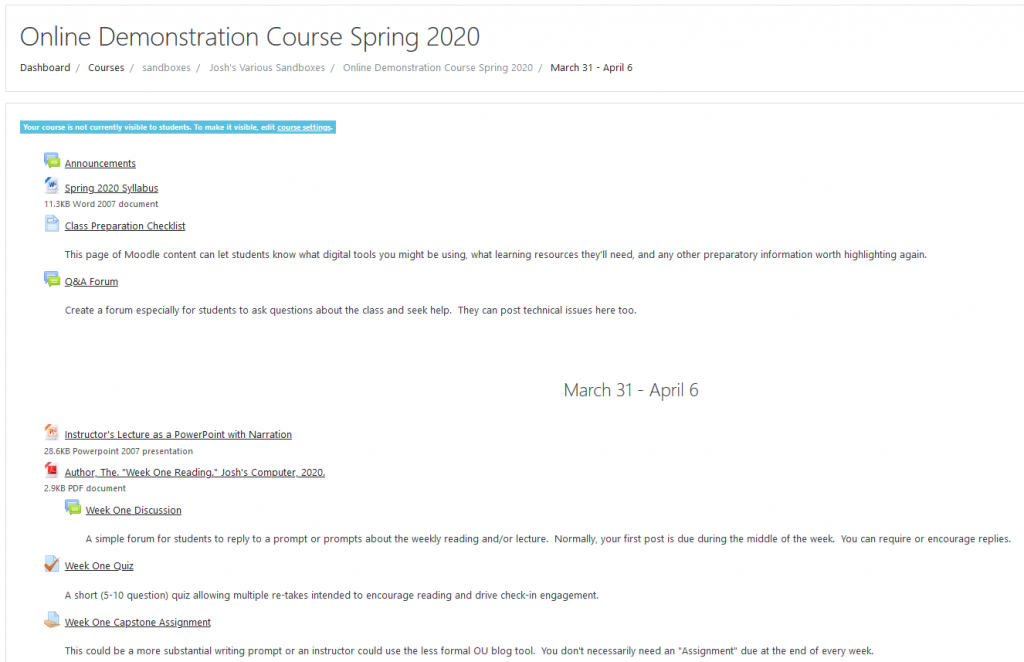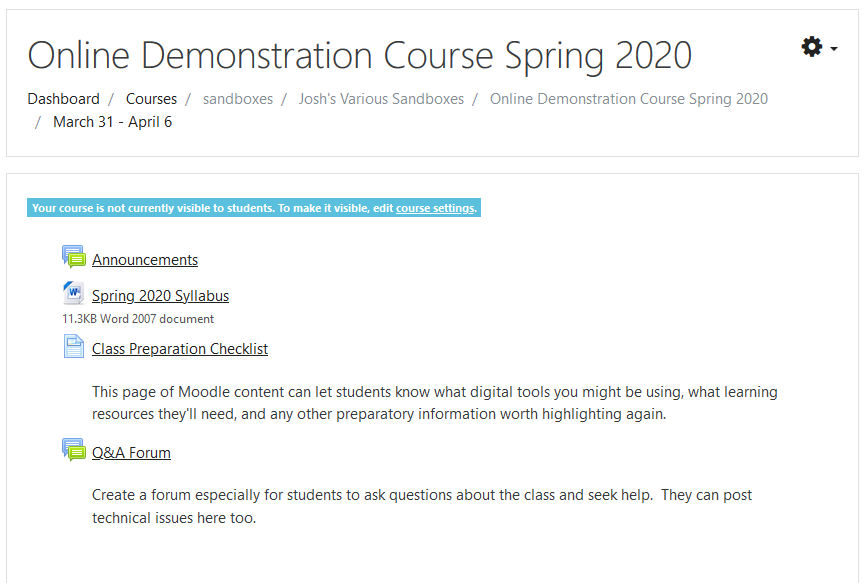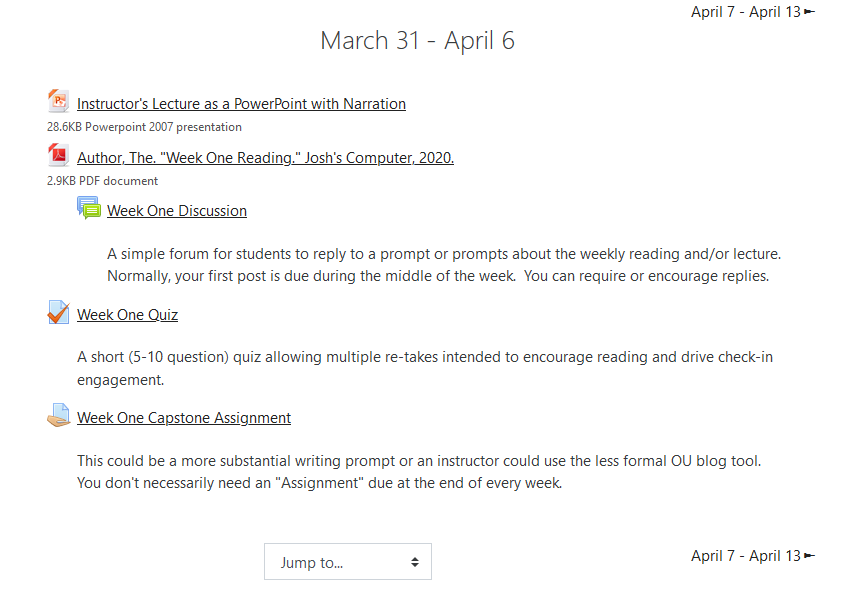Microsoft Teams is our institutionally supported videoconferencing application and offers many collaboration features. Due to its integration into the College’s technology infrastructure and the requirement of login credentials, it is more secure than other clients that are increasingly targets of disruption and attacks. We do recognize that many users are comfortable with certain features in Zoom and are hesitant to sacrifice them by moving to Teams. We would like to offer some support and practices that might make this shift easier.
Easy ways to schedule a meeting
If you need to schedule a meeting, set up a Channel on your Team labeled “Meetings.” This becomes the consistent site to begin Calls and the online meeting spot.
There are multiple benefits to this approach:
- Everyone knows where to go at the appropriate time (like a physical classroom).
- The Channel’s “Meet Now” button allows you to quickly initiate meetings and get started.
- If you record or otherwise add Meeting-specific content, it avoids clutter on your other Channels.
Managing a Call with four concurrent videos
The ability to see all participants in a call is one of the most popular features that Teams currently lacks. While Microsoft has suggested that they are quickly working to introduce this, productive calls can still be held without out this functionality. Some tips include:
- Encourage all participants to mute their microphones. This is a generally helpful practice in videoconferencing to avoid crosstalk and ambient noise. In turn, encourage individual users to unmute and interject when they would like to comment or contribute a question. “Excuse me, Professor, can I ask a question….” It can be that simple even without a visual. Microsoft Teams will automatically transition one of the video feeds to the person who is speaking.
- Utilize the Call’s accompanying Chat conversation to draw out questions and commentary. It can be difficult to facilitate conversation and monitor the Chat simultaneously. Give students responsibility for helping to bring questions and comments into the Call from the Chat.
- Set an agenda for your Meeting Call. Even with four users, having a free flowing conversation can be difficult in an online conference call. Help everyone know when to participate and what the expectations are by sharing an agenda ahead of time if appropriate.
- If the audio and video quality of a call is inconsistent, encourage some users to turn off their camera to improve the experience. Also, be aware of using too many features at once during a Call that might make it increasingly challenging for some students to participate.
Such techniques have been successful in navigating Teams Calls with two dozen faculty members and is the weekly model for Information Services Computer Meetings that include twenty participants. It can be done!
Hosting Office Hours in Teams
The lobby feature of Zoom to form a meeting queue is helpful, but it has also become one of the prime vulnerabilities for introducing unwanted participants. With Microsoft Teams, the certainty that the user is who they claim to be is much higher.
To facilitate hosting Office Hours with Teams, try this:
- Let students knows when you’ll be on Teams with your status set as available and welcome them to contact you. You can set a status message in your profile to make clear your preparation to receive calls.
- If you are busy in a Call with a student, encourage students to send you a Chat message to let you know they are waiting to speak with you. Quickly acknowledge them and let them know you will be with them shortly. If you wish to just use the text chat, experiment with balancing multiple Chats at once as you are comfortable.
The College is committed to continuing to support Microsoft Teams in the future and exploring more ways to take advantage of its collaboration and communication features as well as to introduce new functionality. If you’d like to talk about how to make the resource work for you, there are multiple avenues of support. We have the videoconferencing and Microsoft Teams pages on the IS website. A new Tech Talk channel is now on Microsoft Stream and you are always welcome to contact us for personal support.