On this page:
What is Find-Me?
Find-Me printing is the ability for you to send your print jobs to a single print queue from your computer or device, and release your jobs using your college ID card from whichever Canon printer you’re close to, whenever you want. Find-Me also provides for secure printing in addition to the flexibility of printing from anywhere on-campus and picking up the print when/where convenient.
Which printers can be used with Find-Me?
Currently only new Canon printer/copiers listed below, and all networked residence hall printers, can be used with Find-Me
Student/Lab areas
- Dewing 2nd Floor
- Dow 2nd Floor
- Hicks Student Center
- Fine Arts
- Olds-Upton 3rd Floor
- Upjohn Library 1st Floor
- Upjohn Library 2nd Floor
- Upjohn Library 3rd Floor
Staff/Faculty areas
- Admissions 2nd Floor
- Anderson Athletics
- Arcus Center
- Dewing 1st Floor
- Fine Arts Lobby/Kitchen
- Hicks Student Center HC
- Mandelle 1st Floor
- Mandelle 2nd Floor Business
- Mandelle 2nd Floor Provost
- Mandelle 3rd Floor T. Baker
- Mandelle 3rd Floor D. Beougher
- Upjohn Library 2nd Floor
Using Find-Me with these printers is optional; you can also print directly to these printers just as you have been able to in the past.
Selecting the Find-Me Queue
Select the Find-Me queue just like you would select any printer in the the Print dialog of your software/app. Locate and select Find-Me on kprint07
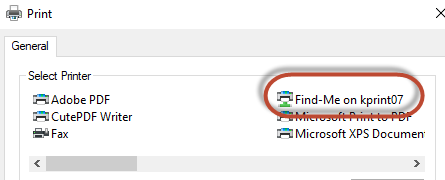
When you submit your print job, it will be securely held in the queue until you release it at any Find-Me enabled printer on campus.
Releasing your print job
- Swipe your ID card (magstripe facing up) in the reader on the right side of the printer to log in
- A list of your print jobs will appear on the console
- Check the one(s) you want to print and press Print
- Remember to log out by pressing the button on the upper right of the printer console!
Releasing remotely
If you are not near the printer and cannot swipe your card, or if you are printing to a Find-Me printer that is not equipped with a card reader (such as in the residence hall), you can release the print job remotely
- Visit papercut.kzoo.edu to locate the printer and job to release; OR
- From a mobile device, scan the QR code found on the printer to go directly to that printer queue in PaperCut Mobile Release
You will need to login with your K credentials and must be on campus to user PaperCut.
Find-Me Printing Assistance
For issues, questions, and concerns related to Find-Me, please report issues by stopping by the Help Desk during open hours or email HelpDesk@kzoo.edu.
